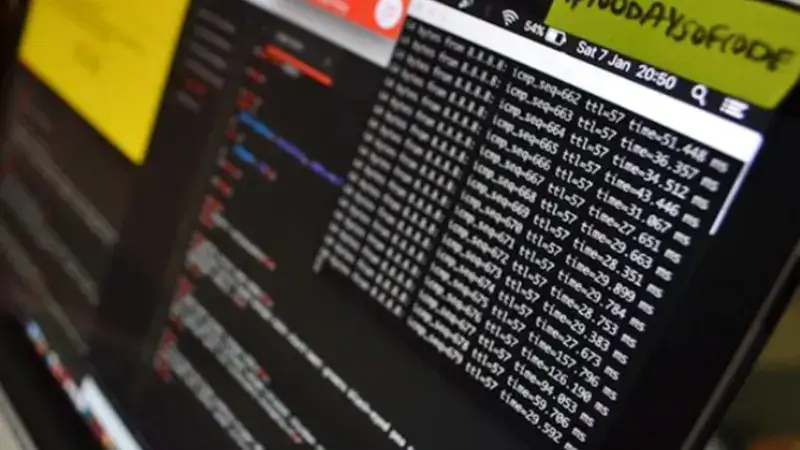Many people prefer a static IP address due to the convenience it provides. This connection is consistent and more stable than a dynamic IP. You can set up a static IP in your Mac through simple and quick steps. You only need to understand how to get a static IP address and follow the guidelines. Here are the steps on how to setup static IP on router for Mac successfully.
What a Mac IP address is all about
Your Mac IP address means the connection spot provided by your internet company. Each home or office connection is given a unique IP. It is automatically generated by the provider’s internet system. You can also configure the address manually for a consistent connection.
Internet speed on your Mac matters if you want to enjoy a flawless connection. This is why a MacBook speed test is necessary. You can test it by typing the speed test command on Terminal. Check this page to learn more about how to measure network quality on macOS. It lists different parameters on which it should be checked. It also talks about ways to give the internet speed a boost.
Your local IP can be a dynamic IP address that changes at any time. It changes because the provider’s system creates a new connection address every time you connect online. This type of connection is not friendly to users who want a consistent internet. You may also opt for a static IP address for your local connection.
This connection does not change which makes it more reliable. Configure this setup properly to ensure it works perfectly. This is why you should understand how to change IP address on Mac. This connection is friendly because it works better for website hosting. It also works well when you are connecting to a larger number of devices.
How to setup static IP on router
The setup takes a few minutes when you have the right items and information. Open the Apple menu to get started. Scroll down the menu and open the System Preferences. Under this field, open ‘Network’ to see the various network management preferences you have. Choose your preferred connection in this field.
Some of the options in this field are Wi-Fi and Ethernet. These options are usually locked due to security reasons. You might want to use your username and password to access this network. In the next step, open the ‘Advanced’ network settings. Under this field, open the TCP/IP icon.
Open the Configure IPv4 settings and set the DHCP to the ‘Manually’ option. You can now type in the static IP address you prefer. This address will become your assigned connection address. You can choose one of the addresses in your list. Enter your subnet and router number. A router number is your main connection gateway.
The final step involves setting your DNS. A DNS (Domain Name System) acts as the server of your online platform. Remember to save these settings once you are done with the processes. Performance testing is another important step for checking whether your IP is working as expected.
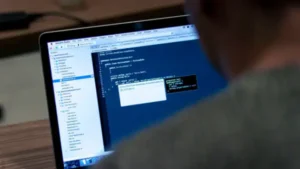
Boost your static IP address security
The need for secure systems and networks is more critical today than ever. Privacy rules demand that you protect your online connection points and devices too. Poor protection leaves them prone to attacks and data loss. You can avoid breaches by boosting the security of your static IP address. There are several ways to do this.
- Be sensitive with your account access and protect it with secure logins. Keep your login data secure and strong. Make it complicated for hackers to get access to your network.
- Your apps and firmware could be targeted due to poor protection. Install security patches often to keep them updated.
- Do not leave yourself vulnerable to spying and monitoring by hackers. Hide yourself from them through a VPN.
- Keep your security installations on and updated. This includes the firewall and antivirus.
- Use popular tools to monitor activities on your network.
Conclusion
A static IP address is constant and a preferred option by many people. This internet option lets you Configure IPv4 and personalize it to your needs. Make sure you know how to change IP address on Mac to do it correctly. Prioritize security and use tools to monitor the system’s activities.